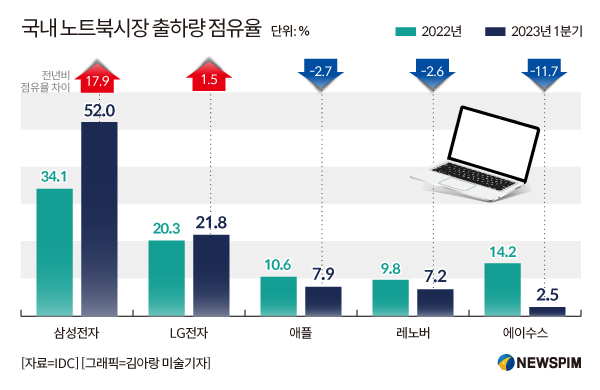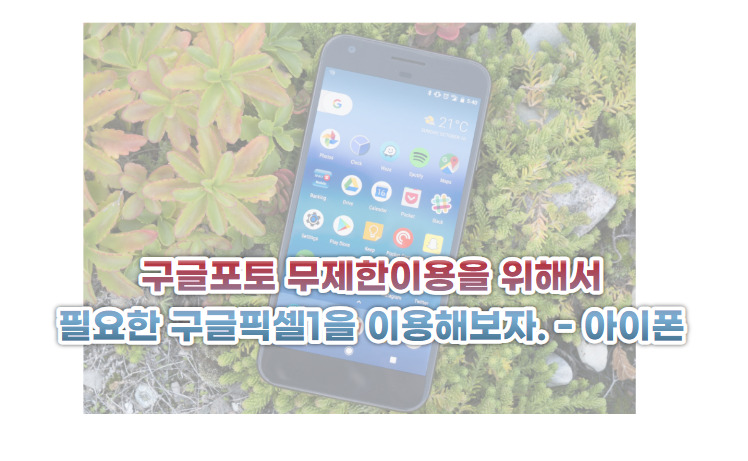윈도우가 없는 갤럭시북 노트북 어떻게 해결하지!? [프리도스 노트북 윈도우 설치방법]
지난번 글에서는 연말연시에 갤럭시북 구매 가이드에 대해서 알아보았다.
이런 갤럭시북을 구매 시에는 고려할 때 윈도우가 설치된 PC 인지 노트북이 설치된 PC 인지 알아보는 것도 중요한데, 윈도우 설치에 하나에 가격이 20만 원 이상 차이 나는 경우가 있기 때문에 노트북을 구매 시에는 윈도우 설치 여부가 가성비를 좌우할 만큼 큰 영향을 끼친다.
그렇기에 가성비를 위해서 프리도스버전인 (윈도우가 없는) 노트북을 구매한 사람들을 위해서 윈도우 설치방법에 대해서 알아보고 자한다.
![윈도우가 없는 갤럭시북 노트북 어떻게 해결하지!? [프리도스 노트북 윈도우 설치방법]](https://yeppingworld.com/wp-content/uploads/2023/12/image-32.png)
윈도우 설치가 막힌 당신 이번 글로 해결해 보도록 하자.
윈도우 설치 USB
윈도우를 설치하기 위해서 가장 먼저 필요한 것은 무엇일까?
윈도우가 설치되지 않은 노트북과 윈도우 설치에 필요한 USB가 가장 먼저 필요하다.
윈도우를 설치를 위한 USB는 구매한 윈도우 설치 전용 USB 또는 빈 USB 를에 윈도우 설치 프로그램을 직접 깔아서 사용하는 방법 2가지가 있다.
윈도우 USB를 구매하게 되면 대략 가격은 17만 원에서 18만 원 정도가 하게 되니 이점 참고하고, 가성비를 위한다면 빈 USB를 구매하여 윈도우 설치 프로그램을 깔아서 사용하길 권한다.
다만 빈 USB를 이용 시 USB의 용량은 무조건 8GB 이상이어야 한다.
요즘은 다이소만 가도 32GB USB가 5,000원에 파니 이런것을 사용하길 바란다. 8GB 이상이니 5GB USB는 불가능하며, 32GB USB는 가능하다.
윈도우 설치 USB로 직접설치를할 사람들이라면, 아래쪽 링크를 통하여 직접 구매해 보길 바란다.
참고로 공식 윈도우 USB를 하나 더 구매해 보는 것도 나쁜 선택은 아니라고 할 수 있다.
공식 윈도우 USB를 설치한다면 안쪽 제품 키를 이용하여 지속 적으로 이용을 할 수 있으며, 만약 윈도우 10 공식 USB가 있는 사람이라면 이러한 경우 따로 구매할 이유 없이 정식 제품 등록이 가능하므로, 윈도우 11에 여러 지원 도구 또는 방화벽등 서비스를 제공받을 수 있다.
이러한 것들이 필요하지 않은 경우라면 구매가 필요하지 않을 수 있으나 가급정이면 공식 인증받은 USB를 하나쯤 구매해서 설치하는 게 좋다고 할 수 있다.
윈도우 설치 USB 만들기
만약 위쪽에 링크를 통해서 공식 윈도우 설치 USB를 구매한 경우라면 더 이상 준비물은 필요 없으며, 위처럼 비싼 윈도우 USB를 구매하지 않기를 원한다면 위에서 말한 것처럼 윈도우 USB를 만들어야 한다.
윈도우 설치 USB를 만드는 방법을 설명할 테니 차근차근 따라오길 바란다.
윈도우 설치 USB를 만들기 위해서는 인터넷이 되는 다른 노트북 또는 데스크탑 PC가 필요하다.
정품 윈도우11 설치가 가능한 USB 만들기
프리도스 노트북을 구매한 경우 당황스러운 상황을 마주할 수 있다.
노트북에 프리도스 접속화면으로 인해 검은색 화면에 하얀 영어만을 확인할 수 있다.
윈도우가 설치되어 있지 않기 때문에 도스로 진입을 해서 그런데 윈도우 USB를 이용해서 윈도우를 설치해 준다면 정상적으로 윈도우로 접속이 가능하니 너무 걱정할 필요는 없다.
윈도우 USB 만들기
기본적으로 윈도우 설치 USB를 만드는 방법은 2가지가 있다.
- 윈도우 USB를 구매하기
- 윈도우 USB를 만들기
1번을 선택한 경우라면 USB를 꼽고 USB에 적힌 제품 키를 이용하여 간단하게 윈도우를 설치해서 이용이 가능하지만, 만약 2번인 경우라면 아래와 같은 과정을 거쳐야지만 윈도우 USB를 설치해서 만들 수 있다.
위쪽 링크에 접속하면 windows 11 설치 미디어 만들기 찾을 수 있다.
이 프로그램을 눌러서 다운을 받아주면 된다.
그리고 추가적으로 ISO 파일을 다운로드할 컴퓨터와 USB, 혹은 다른 외부 드라이버로 사용할 수 있는 데이터 저장소가 필요하다.
여기서 말하는 것들 중 하나가 8GB 이상의 저장소 USB를 말한다.
다만 8GB 이상의 USB를 사용한다면 주의 사항이 있다.
USB가 깨끗해야 한다는 점이다.
USB를 깨끗하게 하기 위해서 포맷을 추천하며, 절대 어떤 파일도 있으면 안 되니 꼭 포맷을 할 것을 권장한다.
USB 포맷하기
USB 포맷하기는 그리 어렵지 않다. 구매한 5,000원짜리 USB를 PC 또는 노트북에 꽂아서 정말 간단하게 내 컴퓨터에 접속하여
USB 드라이버를 오른쪽 마우스로 선택 그리고 포맷을 진행해 주면 된다.
여기서 또 하나 주의 사항은 8GB 짜리 USB를 구매한 경우 7.4GB라던지 용량이 조금 부족한 경우도 설치가 가능하며 사기당한 게 아니니 걱정할 필요는 없다.
다음으로 진행하자면, 파일 시스템 설정을 통해 FAT32(기본값)이 아닌 NTFS로 바꿔주고 시작을 눌러주면 포멧이 시작된다.
포맷이 끝났다면 다음 단계로 넘어가 보자.
윈도우 MediaCrationTool
아까 전 다운받았던 윈도우 미디어 크리 에디션 툴을 실행시켜 설치를 해주자,
설치 경로는 USB 드라이버를 설정하여 설치를 해주면 된다.
실행시키면 크게 어려움 없이 넘어갈 수 있다.
언어는 한글을 선택하여 진행해 주길 바란다.
설치가 끝났다면 윈도우를 설치할 준비가 마무리되었다.
다음 단계로 넘어가 보자.
윈도우 USB를 통하여 PC 또는 노트북에 윈도우 설치하기
비여있는 나의 노트북에 USB를 꽂고 부팅을 시작해 보자.
부팅이 되는 경우 브랜드 로고를 볼 수 있는데,
- 삼성 – F2 또는 ESC
- LG – F2 또는 F12
- 레노버 – F1 또는 F2
- HP – F10 또는 ESC
- MSI – F1 또는 F12 또는 DEL
- DELL – F2 또는 F12
- 조립 PC (한성 제품 제외) – DEL
- ASUS – F2 또는 DEL 또는 ESC
- 서피스 – 전원 버튼 + 볼륜업 버튼
- 메이트 북 – 전원 버튼 + 볼륨업 버튼
- 기가바이트 – F12 또는 EDL 또는 F2
- 애즈락 – F11
- 인텔 – F10
- 한성컴퓨터 – DEL 또는 F10
자신의 노트북 상황에 맞춰 버튼을 연타해 주면 부트 메뉴로 접속할 수 있다.
부트 메뉴로 접속하면 다소 생소한 느낌을 받을 수 있다.
이 부트 메뉴에서는 하는 일은 다음과 같다.
기본적으로 부팅은 내 하드디스크 SSD 또는 HDD로 시작을 하게 된다.
그렇기 때문에 부트 메뉴에서 USB로 부팅을 할 수 있게끔 설정하여 윈도우를 설치하게 끔 유도하는 일은 한다.
조금은 어려워 보일 수 있지만, 사실 아주 간단한 일이니 미리 겁먹지 않도록 주의하자.
부트 메뉴에 접속한다면, 큰 글씨 또는 메뉴 상단에 Boot 옵션을 찾을 수 있다.
Boot 옵션 탭에 들어오면
Boot Option #1 등 어떤 저장 파일 매체로 부팅을 시도할지 순서를 정할 수 있다.
이곳에 기본 설정은 나의 하드디스크 파일로 되어있는데, 이것의 순서를 바꾸어, USB로 설정해 주게 되면 간단하게 끝이 난다.
참고로 넘어가는방법은 키보드 자판을 이용하여 화살표를 누르면 된다.
그다음 Save & Exit 를 설정해 주면 모두 끝이 난다.
혹시나 다음 화면에서 진행이 안되는 경우라면 PC 또는 노트북을 재부팅 해주길 바란다.
윈도우 설치하기
재부팅을 하게 되면 윈도우 설치 화면을 접할 수 있다.
가장 먼저 윈도우 설치 시 언어, 시간, 키보드 등을 설정하라고 나오는데,
한국어, 한국, 한국 입력기를 설정해 주면 된다.
다만 이곳에서는 마우스 트랙패드가 작동하지 않기 때문에 당황할 수 있다.
노트북이 고장난게 아니고 드라이버 설치가 되지 않은 것이니 이것을 감안하고 진행을 해주어야 한다.
만약 집에 유선 마우스가 있다면 유선 마우스를 노트북에 꼽고 설치를 진행해 주면 된다.
혹시 유선 마우스가 없다면 Tab 키 와 Shift+Tab 키를 이용해서 내려가고 올라가고를 할 수 있으니, 이를 통하여 설치를 진행해 보도록 하자.
- Tab – 다음으로 이동하기
- Shift + Tab – 이전으로 이동하기
그다음은 어려움 없디 다음, 다음, 다음을 눌러 진행해 주면 된다.
진행 중에 막히는 부분이 있다면 아마도 CD 키를 인증하라는 메세지가 나올 수 있다.
지금은 이 CD 키를 인증할 필요가 없기 때문에 제품 키 없음을 통하여 진행해 주길 바란다.
물론 이전 윈도우 10을 구매하여 제품키가 있다면 제품키를 이용하도 크게 문제가 되지 않는다.
혹시 자신의 윈도우 10 또는 윈도우 이전 버전을 가지고 있어 제품키가 있는 사용자라면, 자신의 윈도우 정품 인증 시리얼 키를 확인해 보길 바란다.
윈도우 제품키 시리얼 넘버 확인 방법
윈도우 제품키 시리얼 넘버를 확인하는 방법은 다음과 같다.
우선 시작에서 명령 프롬프트를 시작한다.
또는 윈도우 시작 버튼 검색창에 cmd를 입력하거나 윈도우 키 + R을 눌러 실행 창에서 Cmd를 입력하면 명령 프롬프트로 접속이 가능하다.
윈도우 명령 프롬프트 실행 여부를 확인하고 명령 프롬프트 창에서
wmic path SoftwareLicensingService get OA3xOriginalProductKey
를 검색하면 윈도우 시리얼이 표시된다.
정상적으로 윈도우 시리얼 번호, 윈도우 제품키 확인이 가능하다면 문제가 되지 않지만, 위의 명령어를 입력해도 아무것도 뜨지 않는 현상이 일어나는 경우가 있다.
다만 조금 시간이 걸릴 수도 있으니 조금은 기다려보도록 하자.
위와 같이 어떠한 제품키를 확인할 수 없는 경우에는, 윈도우 정품 인증을 통해야지만 정품 시리얼 넘버를 확인이 가능하다.
대략적으로 이전 윈도우에서 제품키를 확인할 수 없는 경우 디지털라이센스를 통해서 제품키를 활성화시킨 경우 대부분 정품 인증이 되지 않는데, 이러한 경우 윈도우 정품 인증 방법은 디지털 라이센스가 계정에 귀속됨으로 라이센스가 귀속된 계정으로 로그인하면 따로 인증을 요하지 않으니 이점을 참고하도록 하자.
윈도우 설치 진행하기
CD 키 시리얼 넘버를 넘어왔다면 설치 버전을 선택할 수 있다.
설치 버전 전에 아마도 사용자 정의 설정으로 설치 아래 것을 설정해야지만 넘어갈 수 있다.
위의 설치방법은 구 버전 윈도우가있는 상태에서 윈도우를 재설치하는 것으로 선택해 봐 자 더 진행이 불가능하니 아래 것을 선택하도록 하자.
윈도우11홈, 에듀케이션, 프로 이렇게 있으며, 에듀케이션과 프로는 인식할 수 있는 메모리 크기나 앱 코드 같은 차이점이 조금은 있지만, 개인이 사용하면서 큰 차이를 느끼기는 어렵게 되어있다.
그러니 윈도우 홈을 설치를 하게 되면 다음으로 쉽사리 진행이 가능하다.
그다음은 관련 통지 및 사용 조건 파트의 경우 탭을 이용해서 이동 후 동의 체크 부분에서 Alt+A를 누르면 동의 선택이 가능하고 다음으로 넘어가 주면 된다.
그다음은 윈도우 설치할 드라이버를 선택하게 되는데, 일반적으로 할당되지 않은 0번 드라이버를 선택하길 바란다.
이제 그 다음은 기다리기만 하면되는데, 다음 문제가 되는것은 아마도 와이파이 설정 문제가 있을 것이다.
윈도우 11 와이파이 문제
이번 윈도우 11에서 가장 큰 오류는 와이파이 온라인이 접속되지 않는 경우, 설치를 더 이상 진행할 수 없는 문제가 있는데, 문제는 이 와이파이를 잡는 드라이버가 설치가 안되있기 때문에 더 이상 진행이 불가능해진다.
이런 경우 갤럭시 북의 경우 여기서의 대처 가이드를 안내해 주는데, 만약 가이드가 없다면 당황하지 않고 아래 과정을 따라오면 된다.
- Shift + F10을 누른다.
- Alt + Tab 을 2번 누른다.
- cmd 화면으로 이동한다.
OOBE\BYPASSNRO
입력하면 문제가 해결되는데 여기서 “\”문자는 Cmd 화면에서 역 슬레시로 불린다. 역 슬레시를 어떻게 입력하는지 무척이나 헤맸었는데, 일반적으로는 엔터키 위 백스페이스 아래에 위치한 키가 바로 이 \ 역슬레시 버튼이다.
그러니 버튼을 잘 찾아서 입력해 주길 바란다.
위의 명령어를 입력하면 컴퓨터 또는 노트북이 재부팅 하는 것을 볼 수 있다. 이후 인터넷 연결이 되어있지 않 이라는 표시를 확인할 수 있는데, 그 버튼을 누르고 다음 설치 과정을 따라서 설치를 해주면 된다.
위의 방법이 되지 않는다면 “윈도우11 인터넷 없음” 또는 “윈도우11 와이파이 없음” 을 검색하면 조금 더 수월하게 정보를 찾아볼 수 있을 것이다.
이후 부팅을 반복 후에 윈도우로 접속하며 화면을 볼 수 있다. 이제 거의다 끝났으니 조금만 더 힘을 내 보도록 하자.
드라이버 설치하기
현재 윈도우11을 깔았지만 되지 않는 것들이 많이 있을 것이다 블루투스 와이파이 트랙패드 등이 있는데, 이러한 것들은 윈도우 10 이상 버전에서는 인터넷만 연결되면 자동으로 드라이버를 잡아 설치해 주니 크게 걱 정하지 않아도 된다.
다만 와이파이를 아무리 찾으려 해도 와이파이을 설정하는 버튼을 찾을 수 없을 텐데, 이러한 경우 대부분의 메이커 PC에는 윈도우 파티션이 있어 다른 드라이버를 찾아보면 드라이버 셋업 버튼이 있다.
이 셋업 버튼을 실행시켜 드라이버들을 작동시켜 준다면 전부 마무리가 되었다고 할 수 있다.
혹시나 드라이버를 잡지 못하는 경우 수동으로 설치해야 할 수 있는데, 구글을 통해 사운드 드라이버, 그래픽 드라이버 등 개별적 설치를 하거나, 또는 갤럭시 북 통합 드라이버 등을 검색하면 적절하게 맞는 드라이버를 찾아 설치가 가능하니 이점을 참고하도록 하자.
정품 인증
최종적으로 해야 할 것은 정품 인증이다. 나와 같이 윈도우10 제품을 구매한 경우라면 크게 걱정하지 않아도 되지만, 이러지 못 한 경우라면 시리얼이 없을 수 있다.
이렇게 시리얼을 등록하지 않고 정품 인증을 하지 않은 경우 윈도우의 모든 기능을 사용할 수 없는데, 일반적인 기능들은 배경화면을 바꾸지 못하거나, 백신의 온전한 기능을 활용할 수 없기 때문에, 약간의 외부 바이러스로부터의 방어가 취약해질 수 있다는 점이 단점이 될 수 있다.
그렇기 때문에 특별한 이유가 없다면 정품 인증이 꼭 필요하다고 할 수 있다.
위에서 나의 방법처럼 정품 인증 USB를 한번만 구매하면 지속적으로 두고두고 사용이 가능하다. 그렇기 때문에 더더욱 정품 인증을 구매할 필요성이 있다고 할 수 있다.
다른 볼만한 이야기.