호스팅 KR도메인 구매 후 벌처와 연동하기
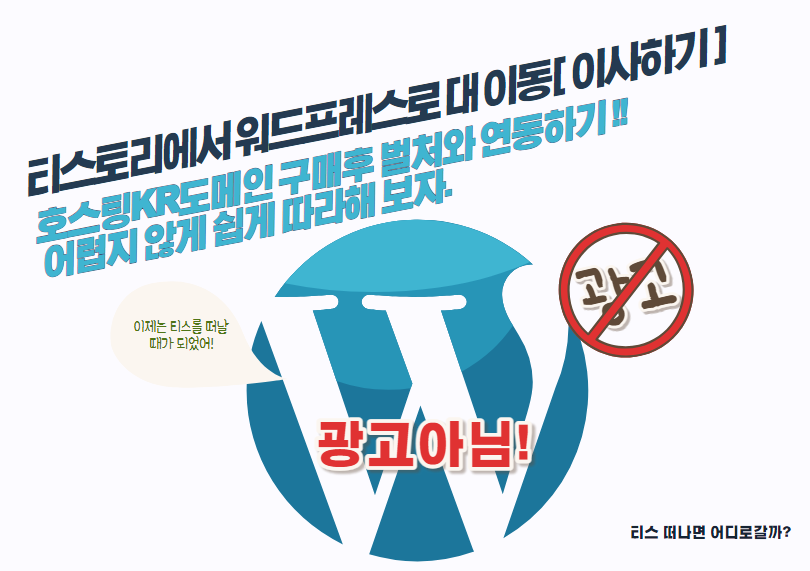
이제 거이 마지막 작업으로 들어왔다. 서버를 구축했으면 도메인을 구매해 집주소를 확정 지어주면 된다.
이것 역시 차례로 천천히 진행할 예정이 함께 보도록 하자.

링크를 통해서 벌처 호스팅에 가입하면 100$ 무료 크레디트를 받을 수 있습니다.
호스팅케이알에서 도메인 구매하기.
📌 저렴한 가격의 상품을 이용해 보세요. 링크를 이용 시 저렴한 가격으로 상품을 이용하실 수 있습니다.
우선 천번째로 해야 할 것은 호스팅 KR 바로가기에 접속해 도메인을 구매하는 것이 가장 먼저라고 할 수 있겠다.
도메인을 구매하는 법은 무척이나 간단하다.
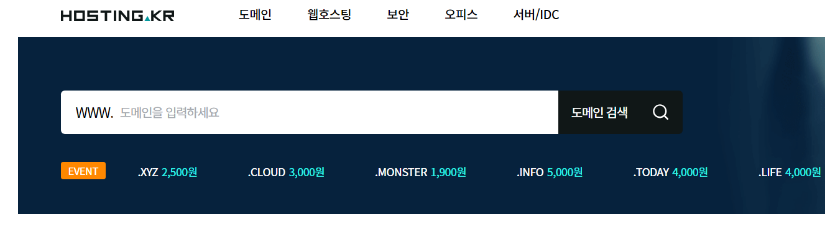
화면에서 보이는것과 같이 원하는 이름의 도메인을 검색해 보자.
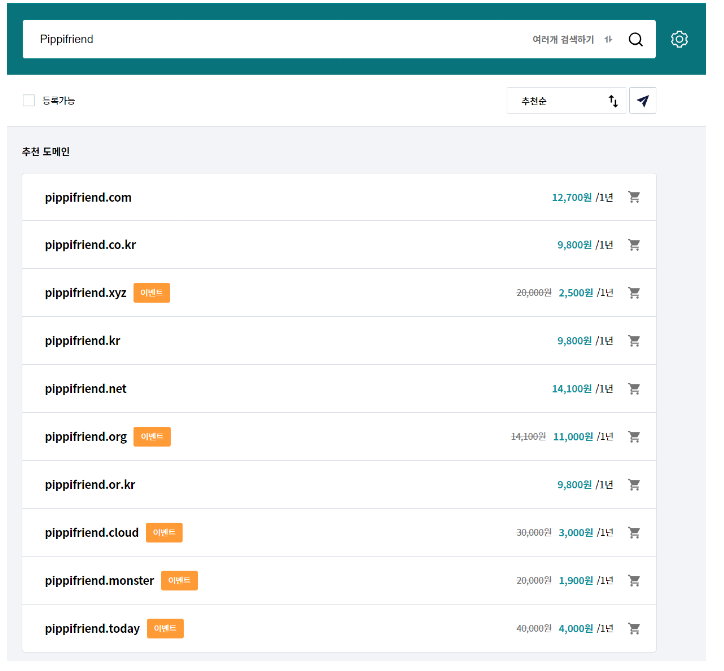
원하는 이름의 도메인을 검색 후 뒤쪽에 붙는 주소에 따라서 가격이 정해진다.
일반적으로는 제일 많이들 사용하는. com /. net /. co.kr 등을 사용하는데 이런 부분에서는 일반적인 주소를 선택하는 게 가장 무난하고 좋다고 할 수 있다.
원하는 도메인을 선택하면 기간에 따라 요금이 부가되는 방식으로 결제가 이루어지는데, 이벤트기간으로 저렴한 가격으로 도메인을 판매 후 1년 후에는 정상 강격으로 다시 받는 형식의 가격도 있기에 이런 점에서 이벤트 할인 등의 도메인 주소는 주의해야 한다.
도메인 주소는 개설하고 나면 장기간 이용하는데 블로그 운영에 도움이 됨으로 오랫동안 사용할 도메인 주소를 선택하자.
기간 한정 도메인의 경우 예를 들면 Cloud를 3,00원에 1년 사용 후 1년 이후 연장지 30,000원의 가격으로 결제해야 할 일이 발생할 수 있다.
일반적으로 도메인은 1년 ~ 2년 단위로 연장하는 하는 것을 기본으로 한다.
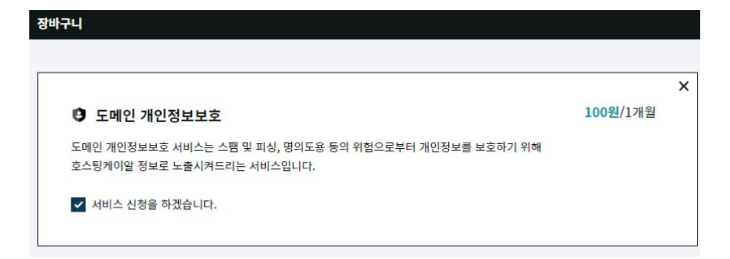
이렇게 원하는 도메인 주소를 선택해서 장바구니에 넣으면 도메인 개인정보호 부가 옵션을 선택할 수 있는데, 이것을 선택하지 않을 시 나의 개인정보가 후즈도메이에서 검색 시 이름 주소 메일 관련되어 모든 정보가 공개되니 특별한 이유가 없다면 개인정보보호를 신청하여 사용하도록 하자.
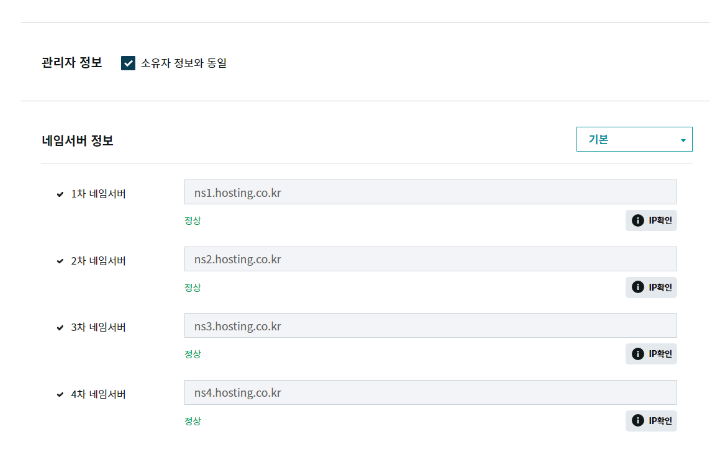
위의 과정이 모두 끝났다면 호스팅 KR을 호스트로 설정하고 네임서버에서 다음을 진행하도록 한다.
나의 경우는 호스팅케이알을 통해서 구매했기에 네임서버가 호스팅 기본으로 설정되어 있지만 자신이 구매한 곳에 맞춰서 변경할 수 있다.(ex- 카페 24, 가비아, 후이즈, 닷홈 등)
이후 나오는 개인정보를 다시 한번 확인 후 결제를 진행하면 완료가 된다.
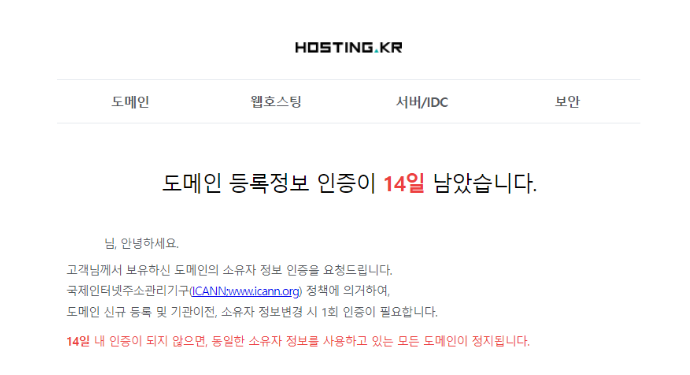
모든 정보를 입력하고 나면 호스팅 KR 쪽에서 도메인 등록정보 인증을 요구하게 된다.
14일 이내에 등록 정보 인증을 하지 않는 다면 도메인이 정지될 수 있고, 도메인 이름 말소 관한 세칙 규정상 등록정보가 허위 임이 확인된 경우 도메인 사용정지된 후 30일이 되는 날에 말소한다는 조항이 있음으로 이 부분을 유의하도록 하자.
하지만 도메인 등록정보를 등록하고 나면 나의 개인정보가(이름, 주소, 핸드폰 번호 등) 모든 것이 공개되기 때문에 우리는 유료서비스를 이용해서 도메인 개인정보를 보호할 필요성이 있다고 할 수 있다.
월 100원에 부가세 별도지만 나쁘지 않은 가격임으로 설정해 주도록 하자.
구매한 도메인 호스팅 서버와 연결하기
📌 저렴한 가격의 상품을 이용해 보세요. 링크를 이용 시 저렴한 가격으로 상품을 이용하실 수 있습니다.
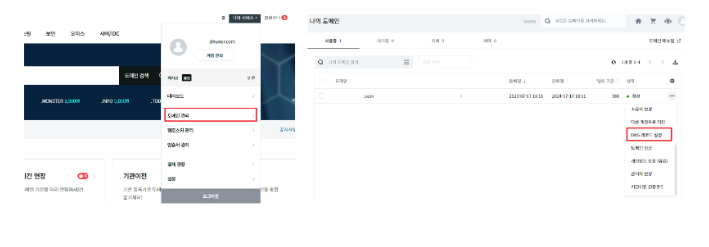
구매한 도메인 서버는 호스팅서버와 연결하는 과정이 남았다.
호스팅 KR에서 오른쪽 상단에 나의 서비스 도메인관리 선택 후 화면이 전환되면, 더 보기를 선택 후 DNS 레코드 설정으로 들어온다.
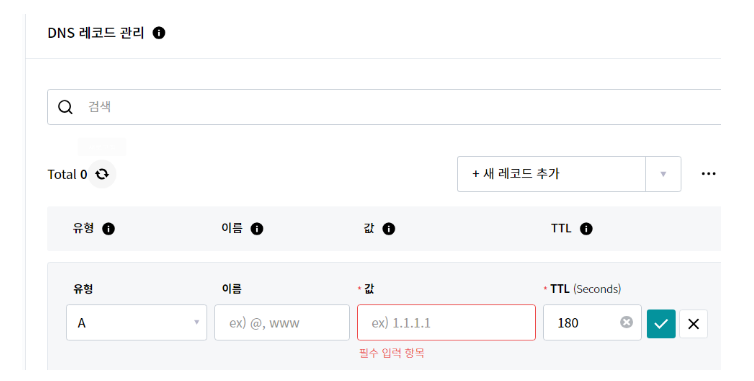
휠을 아래쪽으로 내리다 보면 DNS 레코드 관리가 보인다 여기에 유형에 A를 선택 / 이름은 @, WWW / 값에는 복사해 온 IP 주소를 넣는다. 복사해온 IP는 전편 벌처 호스팅 개설 편을 보면 확일 할 수 있다.
여기까지 했다면 도메인 연결은 끝이 난다.
도메인과 서버연결은 빠르면 30분 늦으면 48시간 까지 걸리는 경우가 있다 하니 우선은 좀 기다려 봄이 좋을듯하다.
도메인 연결이 되었는지 확인하는 방법은 DNSCHECKER 사이트를 통해서 확인이 가능하다
DNS 도메인 연결
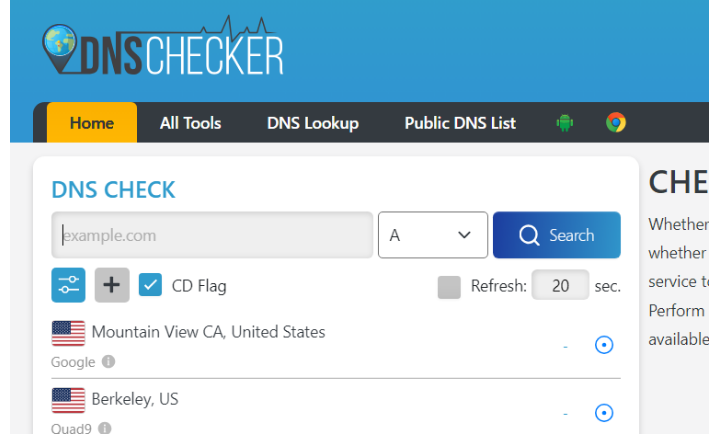
위와 같이 DNS 체크에 도메인주소를 넣고 타입 A를 선택 후 검색해서 초록색이 뜨게 되면 연결이 끝나게 된다.
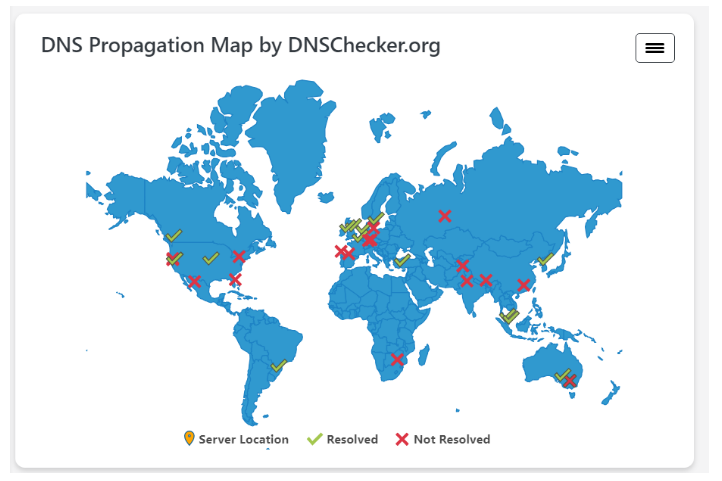
위와 같이 도메인이 서버와 연결이 잘되었는지 확인이 가능하다.
시간이 지나고 DNS 연결이 완료되면 다음 단계로 출발해 보도록 하자.
나의 경우에는 무려 3일이나 기다렸지만 DNS 연동이 안 돼서 하염없이 기다리다가 문제점을 찾기 위해서 수소문하다 결국 도메인업체인 호스팅 KR에 전화했다.
기본적으로 DNS 연동에 문제가 생기면 도메인 도메인업체가 호스팅 KR에 네임서버 문제인데.. 전화를 하니 벌처 호스팅사의 문제라면서 핑계를 된다. 이러쿵저러쿵 잘 모르는 소리만 하기에 일단은 끊고 문제를 다시 파악하던 중 30분이 지나니 자연스럽게 DNS 접속이 완료됐다.
결국에는 문제는 호스팅 KR 쪽에서 DNS 서버 연동에 문제가 있었던 것으로 보이며 혹시나 문제가 생겨서 DNS서버에 연동이 안되거든 주저 말고 호스팅 KR 쪽에 전화하자.
가성비가 좋고 저렴하지만 이러한 자잘한 문제를 만들어주는 호스팅 KR 다음에 또 문제가 생기면 가비아로 바꿔야겠다.
DNS 문제가 해결이 안 될 경우 다른 문제로는 SSL을 설치할 수 없기에 DNS 문제가 해결된 이후 진행하도록 하자.
📌 일반적으로는 10분에서 외국 서버인 경우 최대 48시간 까지도 걸릴 수 있다고 하지만 48시간을 넘어간다면 참지 말고 꼭 도메인업체에 전화하도록 하자.
플라스크 plesk 패널 접속하기
📌 저렴한 가격의 상품을 이용해 보세요. 링크를 이용 시 저렴한 가격으로 상품을 이용하실 수 있습니다.
이제 본격적으로 도메인과 서버의 연결이 끝났으니 플라스크에 접속해 보도록 하자.
벌처 호스팅에 접속하여 로그인 후 화면에서 다음을 선택해서 플라스크에 접속해 보자
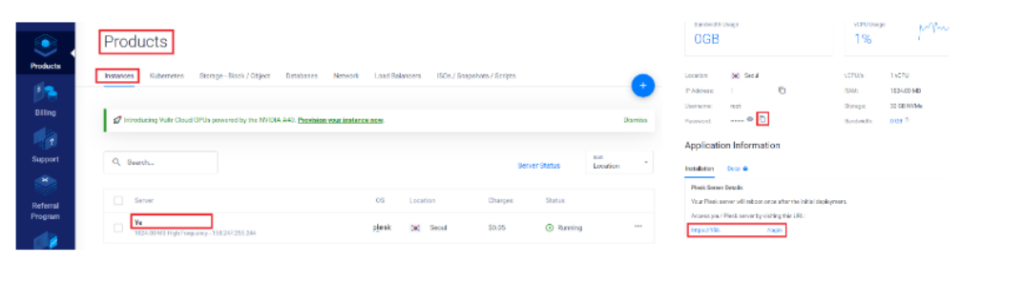
로그인 후 내 서버를 눌러 접속해 보자.
서버에 접속하면 아래쪽 플라스크 패널에 접속할 수 있는 ip주소를 볼 수 있다.
ip 주소를 통해서 접속하면 다음과 같은 화면을 볼 수 있다.
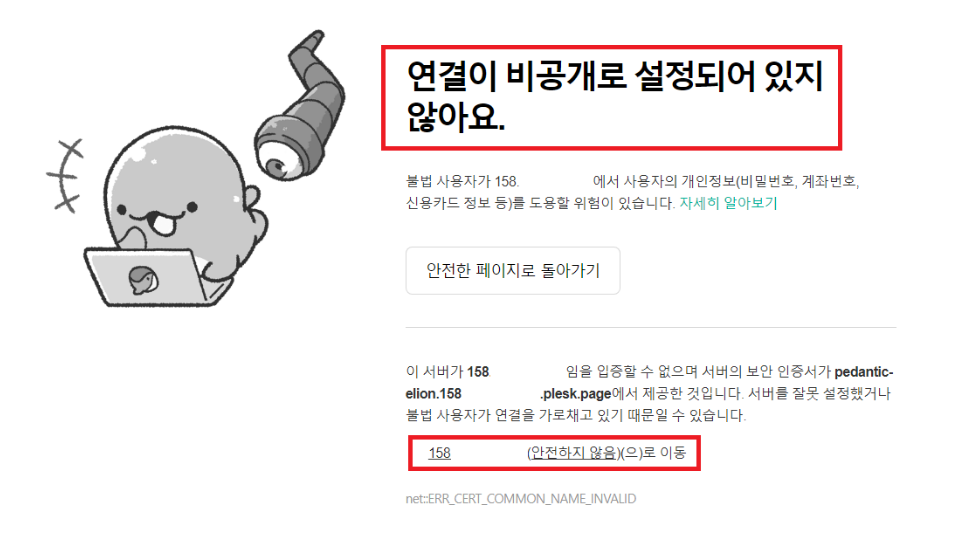
처음 플라스크에 접속 시 위와 같이 비공개설정이라는 안내가 발생하는데 이는 SSL 설치가 되어있지 않기 때문에 경고문구가 발생한다. 아래 ip 주소를 클릭하여 접속하고 다음을 진행하도록 하자.
(안전하지 않음으로 이동)을 선택한다.
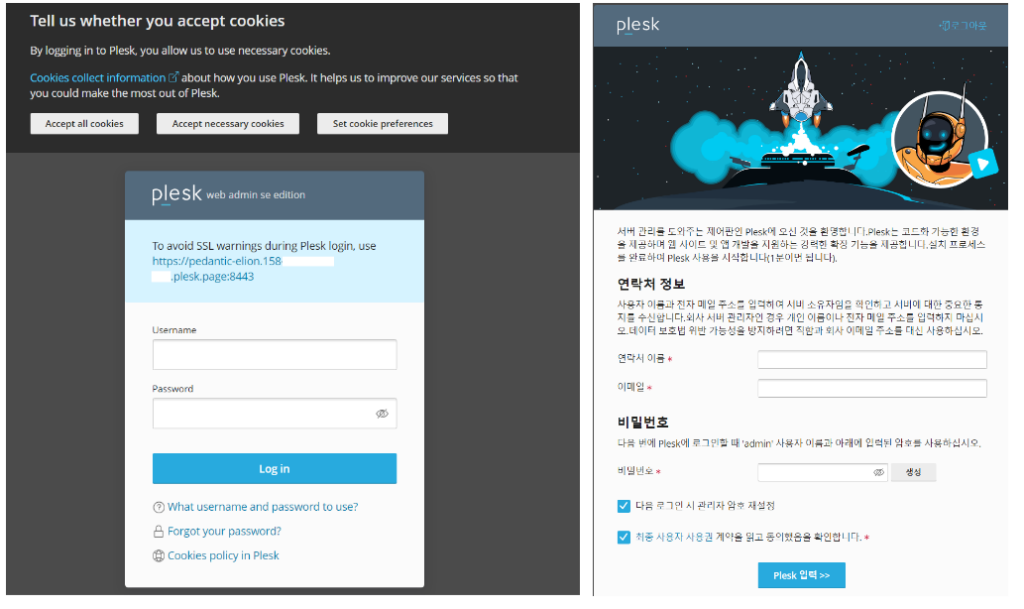
다음 페이지로 진행 시 위와 같은 페이지를 만나볼 수 있다.
위쪽 쿠키는 모두 받기를 수락하고 이 전페이지에서 볼 수 있었던 root와 비밀번호를 복사해서 붙여 넣어준다.
그럼 오른쪽과 같은 화면을 볼 수 있는데 이름과 이메일 그리고 플라스크 접속 시 사용할 admin과 비밀번호를 넣어준다.
앞으로 우리가 사용해야 할 핵심 비밀번호임으로 이번에는 확실히 적어주도록 하자.
웹 사이트 및 도메인 연결
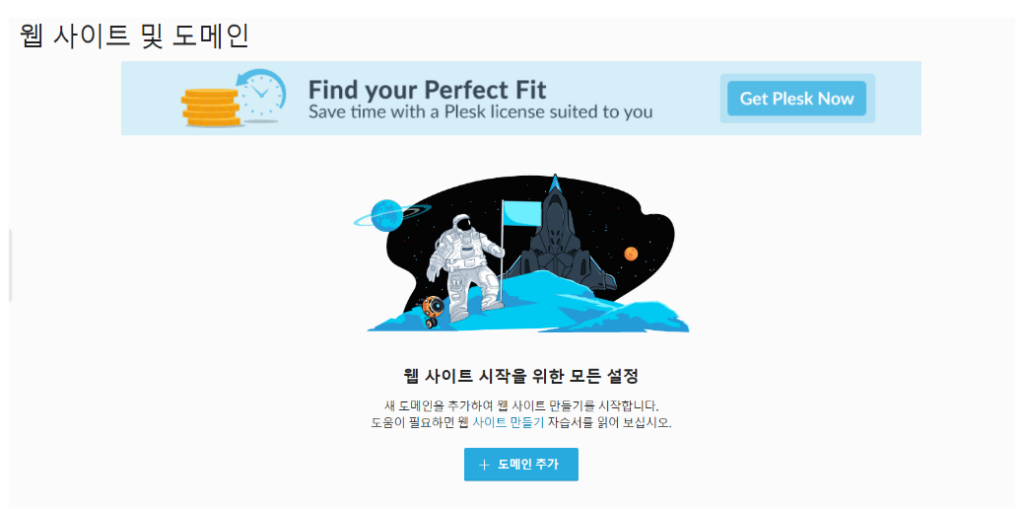
이제 정말 거이다 도착한듯하다 도메인 추가버튼을 눌러준다.
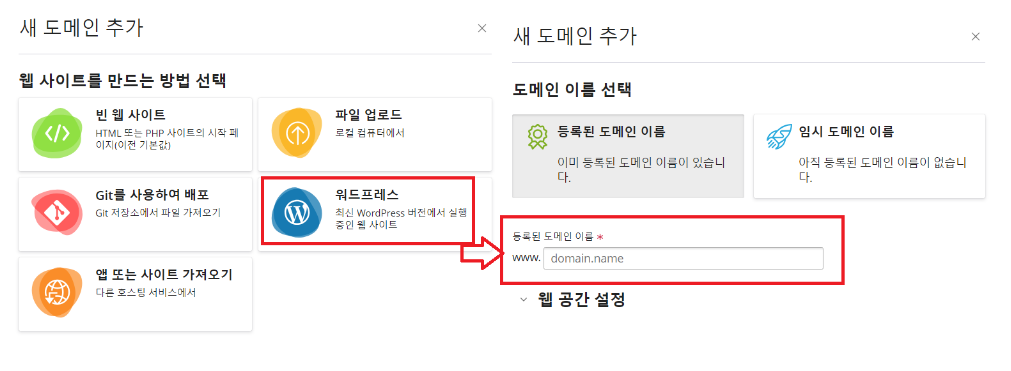
그다음 워드프레스 설치를 위해서 클릭을 하면 도메인을 입력하라고 한다.
그렇다면 아까 전 호스팅 KR 에서 구매한 도메인을 복사해 붙여 넣어보자.
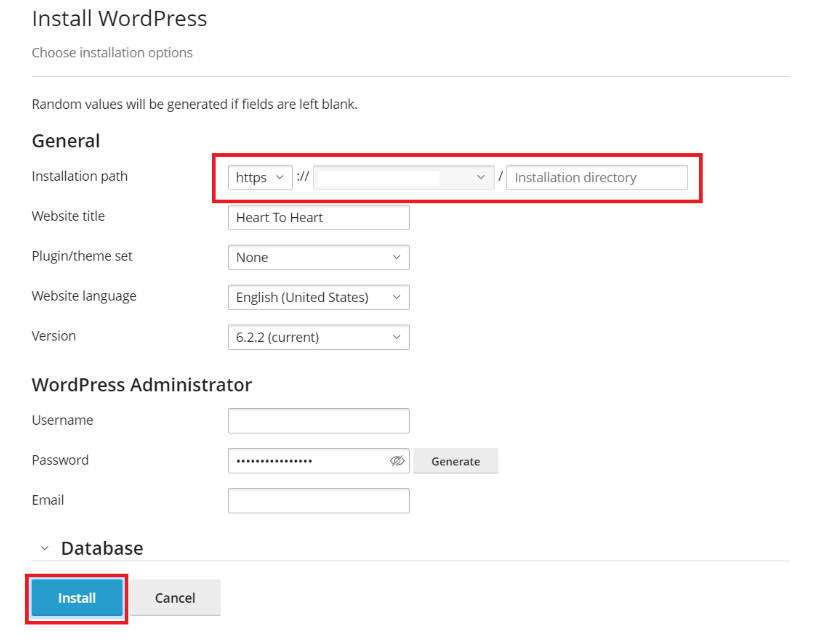
맨 위의 주소 위치는 워드프레스를 설치하기 위한 주소이다. 일반적으로는 전부 적혀 있기 때문에 특별한 사항이 없다면 인스톨을 진행하면 바로 접속이 가능하다.
인스톨 전 유저 네임과 메일입력은 필수.
비밀번호는 따로 적어서 보관하도록 하자.
우리가 고대하고 기대하던 워드프레스가 모두 세팅이 완료되었다.
이제 워드프레스 SSL과 플라스크의 SSL를 설치해 보도록 하자.
워드프레스 SSL 보안 설치
📌 저렴한 가격의 상품을 이용해 보세요. 링크를 이용 시 저렴한 가격으로 상품을 이용하실 수 있습니다.
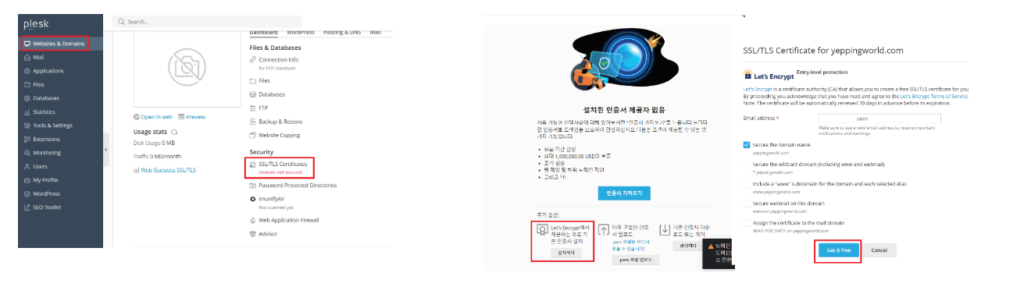
플라스크에 접속하면 가장 먼저보이는 왼쪽 목록에서 웹사이트 도맨인을 선택해서 위와 같은 페이지로 이동하자.
웹사이트 도메인에서 SSL 설치로 이동하면 Let’s Encrypt에서 제공하는 무료 인증서 설치를 볼 수 있다.
여길 클릭 후 Get in Free를 클릭해서 설치해 주면 된다.
위와 같이 버튼을 클릭하면 어렵지 않게 설치가 가능하다.
플라스크 SSL 보안설치
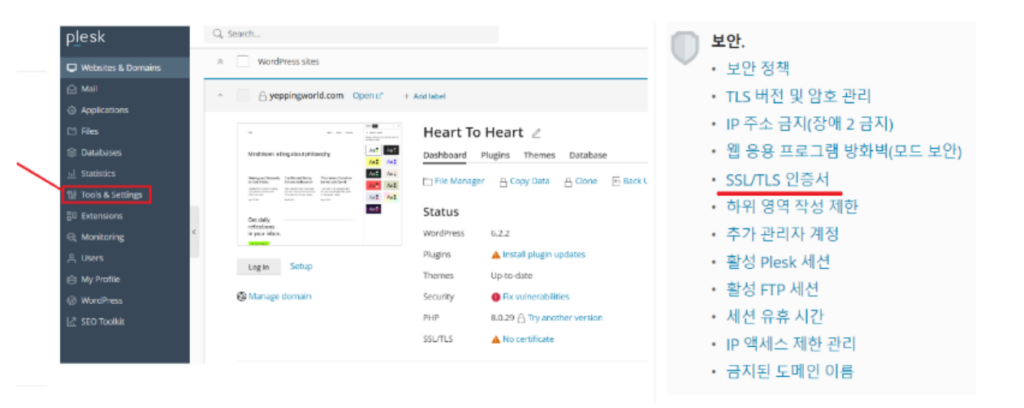
왼쪽 툴에서 보안 SSL/TLS 인증서를 눌러 플라스크 SSL 보안을 설치하도록 하자.
SSL/TLS 인증서로 넘어오면 아래와 같은 화면을 만날 수 있다.
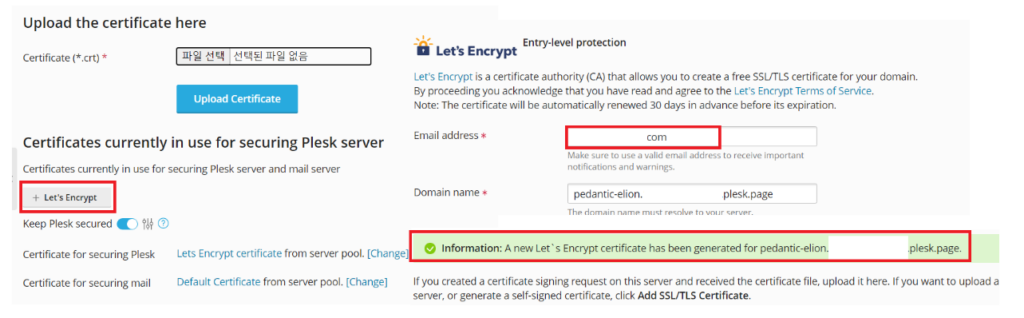
여기서 Let’s Encrypt를 선택하여 다음으로 넘어가자
위와 같이 다음 화면에서는 연락가능한 이메일 주소를 적고 아래쪽 도메인 네임은 기본적으로 적혀있으니 Reissue 버튼을 눌러 SSL을 하위도메인인 플라스크에 설치해 주자.
설치가 완료되면 위와 같이 초록생 정보에 해당 도메인 주소로 SSL이 설치되었다고 뜨게 된다.
서버 풀네임 설정.
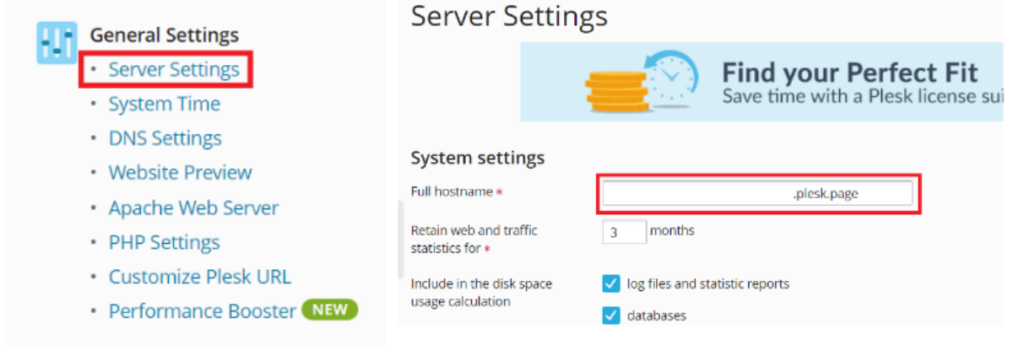
앞으로 플라스크에 접속페이지 주소를 도메인이 아닌 이름을 설정해 줄 수 있다.
아까처럼 메뉴 툴로 들어와 서버 세팅을 선택해 풀 호스팅 네임에 원하는 호스팅 네임을 성정 해주면 된다.
워드프레스 접속하기.
이제 설정은 끝났으니 나의 워드프레스로 이동해 보자.
알고 있겠지만 도메인을 구매한 워드프레스 주소를 입력 후 관리자 모드는 /wp-admin을 추가해 주면 관리자 페이지로 이동이 가능하다.
링크를 통해서 벌처 호스팅에 가입하면 100$ 무료 크레디트를 받을 수 있습니다.
다른 워드프레스 Vultr 호스팅으로 개설하기 시리즈
벌처(vultr) 호스팅을 이용해서 워드프레스 만들기 – ②
