벌처(vultr) 호스팅을 이용해서 워드프레스 만들기 – ②
지난번화에 이어서 글을 쓰면
최근 티스토리 대란사태로 많은 이들이 구글블로그(구블, 블로그스폿) 또는 워드프레스로 블로그를 이전 중이라고 한다.
나 역시도 그에 맞춰서 빠르게 대응하기 위해서 (이미 늦었지만) 블로그 스팟과 워드프레스를 병행해서 키워볼 생각이다.
거기에 더해서 애드센스 계정도 다계정을 이용해야 하기에 이런 점들을 생각하면 여러 가지 곤란한 문제들이 발생하는데 이를 위해서는 여러 가지 것들을 준비해야 한다.
하나하나 함께 풀어갈 예정이니 함께 보도록 하자.
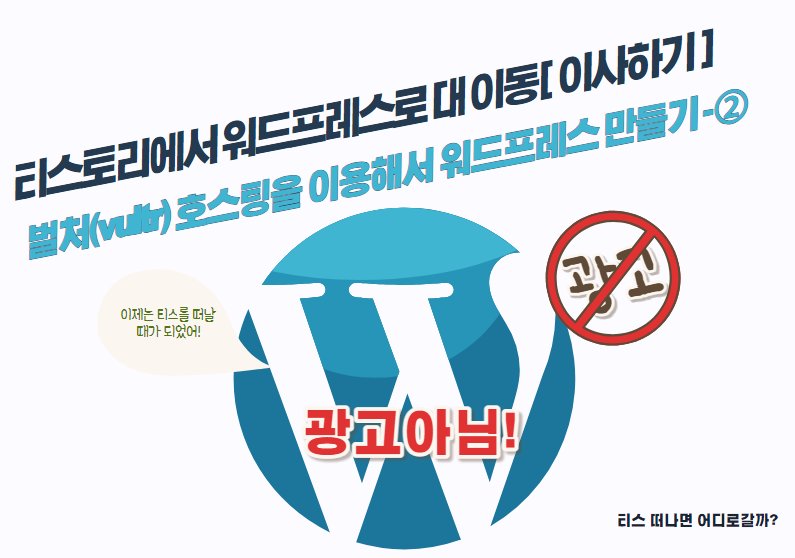

링크를 통해서 벌처 호스팅에 가입하면 100$ 무료 크레디트를 받을 수 있습니다.
호스팅서버 구축하기
📌 저렴한 가격의 상품을 이용해 보세요. 링크를 이용 시 저렴한 가격으로 상품을 이용하실 수 있습니다.
호스팅업체 과연 클라우드 웨이즈가 최고일까?
가장 첫 번째로 해야 할 일은 호스팅 서버를 구축하는 일이 될 것이다.
호스팅서버에는 여러 가지 많은 것들이 있지만 가장 레퍼럴 판매자들이 많이 하는 수단 중 하나가 클라우드웨이즈를 많이들 추천한다.
하지만 가만히 두고 보면 클라우드웨이즈에는 큰 함정이 있다.
바로 레퍼럴 링크를 통해 다단계식으로 상대방이 호스팅 서버를 구매하고 남은 차액은 자신의 수익으로 돌리는 시스템을 가지고 있다.
뭐 좀 더 쉽게 말하면 티스토리르 해본 사람들이라면 다들 알고 있을 것인 쿠팡파트너스와도 비슷하다.
쿠팡파트너스를 통해서 자신의 물건을 판매하면 자신에게 수익금이 돌아오듯이 이 역시 자신의 클라우드웨이즈 링크를 통해서 호스팅서버를 구축 시 내가 낸돈의 일정금액을 돌려받는 아주 악랄한 시스템이다.
따라서 나는 이런 다단계스러운 구조의 클라우드 웨이즈 대신에. 대행사를 끼지 않고 사용하는 벌처 호스팅을 이용해서 직접 호스팅 서버를 구축하기로 했다.
워드프레스 설치형 가입형 어떤 게 좋을까?
일반정으로 블로그를 이용해서 워드프레스를 하기 위해서는 서비스형 블로그, 워드프레스 블로그, 워드프레스 설치형 블로그 등 몇 가지 방법이 존재한다.
워드프레스 블로그는 우선 설치형과 서비스형이 존재한다. 우선적으로 서비스형의 경우라면 네이버나 티스토리처럼 회원 가입 후 사용법만 알면 쉽게 사용이 가능하기에 간편하고 서버관리에 대해서는 크게 신경 쓰지 않아도 된다는 큰 장점이 있다.
개인 도메인만 사용할 경우 2차 도메인만 연결하면 되기에 무척이나 편리하다. 단점이라고 한다면 이러한 방법 때문에 서비스형의 가격은 꽤나 비싼 편이며 설치형에 비해서 자유도가 떨어진다는 단점이 존재한다.
(참고로 가입형의 경우라면 – 무료, 개인 등의 요금제 유형으로 저렴한 가격 또는 $4로 워드프레스를 이용해 볼 수 있다. 단, 애드센스는 설치가 불가능하기에 애드센스를 이용하기 위해서는 비즈니스형인 $25 형 서비스를 이용해 야만 한다)
설치형의 경우라면 자신의 컴퓨터를 서버화 하기 위에서 직접 워드프레스 오프소스를 다운로드하여 서버화 하는 방법도 존재하지만, 이럴 경우 컴퓨터에 사용에 많은 제약이 생길 수 있다. 물론 이 정도가 가능한 사람이라면 이런 글을 찾아보지도 않을 테지만, 우리가 사용해야 할 것 초보자용 답게 설치된 서버를 빌려주는 곳을 이용해서 가상공간을 이용해 워드프레스를 설치해서 서버를 운영하는 방식을 선택하는 것이다.
가상서버 컴퓨터를 임대를 해주는 업체를 바로 호스팅 업체라고 하며 우리는 이 호스팅 업체를 이용해서 워드프레스를 설치할 계획이다.
호스팅서버 업체 선택하기
📌 저렴한 가격의 상품을 이용해 보세요. 링크를 이용 시 저렴한 가격으로 상품을 이용하실 수 있습니다.
워드프레스 가상서버 호스팅에는 어떤 게 있는지 알아보자.
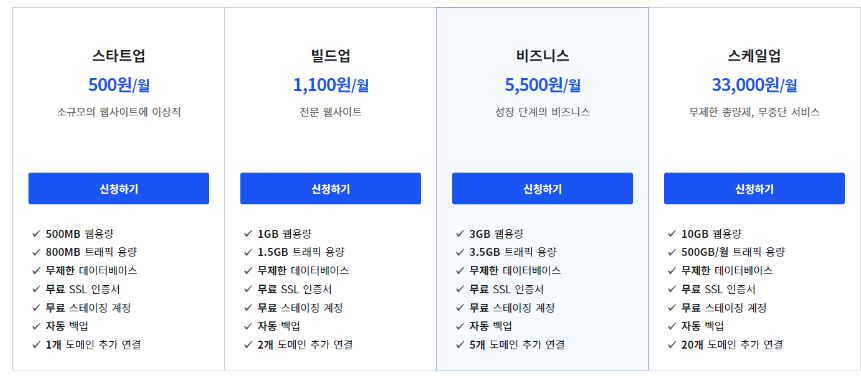
웹 호스팅 업체에는 국내에는 카페 24, 가비아 등이 있으며 해외 서버로는 블루호스트, 패스트코멧 등이 있다.
웹 호스팅서버의 경우 가성비가 좋다며 500원 1,100원 이라며 무척이나 추천하지만 사실상 따지고 보면 카페 24의 요금제에는 큰 문제가 있다
트래픽이 발생할 때마다 일정양의 데이터를 사용하는데 이것을 트래픽 용량이라 하며, 블로그나 웹사이트를 설치 시 트래픽 용량이 가장 중요하게 된다.
아래 가상 서버 호스팅의 경우 가상서버 컴퓨터를 벌처를 이용 시 가장 낮은 요금제를 선택해도 2TB의 용량을 주지만 카페 24의 경우 33,000원의 가장 비싼 요금제를 이용해도 500GB의 용량밖에 사용할 수 없다
그 외에도 다른 문제로는 트래픽 용량뿐이 아니다. 서버를 공유하기에 트래픽이라도 몰리는 경우 서버가 느려지며 접속이 느려지는 경우가 발생할 수 있다.
실제로도 이러한 이유로 카페 24를 이용하다. 서버 속도가 빠른 다른 가상 서버 호스팅 업체로 바꾸기가 부지기수이다.
가상 서버 호스팅 (VPS)의 경우 국내에 서비스하는 업체는 AWS, 벌처 등이 있으며 해외 서버 호스팅의 경우 디지털 오션 등이 존재한다.
위에서 언급했듯이 벌처나 아마존의 경우 일반적으로 $6 달러 정도에서 시작한다. 널찍한 웹용량과 대용량 트래픽을 제공해 주고, 서버 역시 나 혼자 사용하기에 쾌적하게 운영할 수 있다는 장점이 있다.
이를 위의 웹 호스팅 업체나, 관리형 워드프레스 호스팅과 비교한다면 가상 서버를 이용하는 게 무척이나 장점이 많다는 것을 쉽게 알 수 있다.
관리형 워드프레스 호스팅으로는 클라우드웨이즈와 워드프레스가 존재하며, 여기서 알아둬야 할 것은 보통 클라우드 웨이즈를 선택하는 경우 디지털 오션을 선택할 수밖에 없는데, 클라우드웨이즈 업체가 디지털 오션을 인수하면서 현재는 벌처 호스팅을 연계해서 사용할 수가 없어졌다.
이것은 이것대로 문제가 발생할 수 있는데, 디지털 오션의 경우 서버를 한국에 두고 있지 않다. 따라서 물리적으로 거리가 멀어지는 만큼 서버 접속 속도가 느려지고 구글 블로그를 평가 시 속도면은 무척이나 중요하게 요구되는 만큼 블로그 운영자 입장에서는 몹시 불편한 관계가 될 수 있다는 것이다.
악질적인 수입구조와, 물리적으로 멀리 있는 서버(현재 서버는 싱가포르에 위치한듯하다.) 등 여러 가지 사안을 고려해 봐도 굳이 클라우즈 웨이즈를 선택해서 워드프레스를 구축할 필요가 없어진다. 따라서 무척이나 비추하는 게 바로 클라우즈 웨이즈라 할 수 있겠다.
(그러니 제발 유명 유튜버들이 추천한다고 맥북이나, 클라우드 웨이즈 레퍼럴 광고에 속아서 돈을 몰아주는 바보 같은 행동은 하지 마라, 추천해주는 유튜버가 시그니엘 살 수 있는 이유는 바로 당신이 그의 매출을 올려주고 있기 때문이다.
일부 유튜버들은 가격이 2배가량 비싼 클라우드 웨이즈를 추천하기도 한다. 심지어 한국에 서버가 없는 도쿄, 싱가포르 등에 위치한 서버와 연결하라고 추천도하는데 이건 아무 상관없다고 말한다. 어필리에이트 수익을 위해서 양심을 팔아먹은 양반들이다.)
클라우드 호스팅의 경우에는 아마존 웹 서비스와 구글 클라우드, 마이크로소프트 에저 등이 존재하며, 그 외의 방법으로는 단독 서버 호스팅의 방법으로 워드프레스를 이용가능하다.
📌 저렴한 가격의 상품을 이용해 보세요. 링크를 이용 시 저렴한 가격으로 상품을 이용하실 수 있습니다.
벌처 호스팅을 이용해서 워드프레스 서버 구축하기.
나는 이중 아마존과 벌처를 비교하다 결국 선택한 것은 벌처서버였다.
아마존 라이트세일을 이용해도 괜찮았겠지만 기존에 들 많이 사용하고 있던 벌처를 이용하기로 했다.
다행히도 유튜브에 어떤 분의 것을 보고 쉽게 따라 할 수 있었으며, $100 무료 제휴 링크를 통해서 가입 시 15일 동안 $100를 무료로 이용이 가능하니 아래 링크를 통해서 가입해 보도록 하자

링크를 통해서 벌처 호스팅에 가입하면 100$ 무료 크레디트를 받을 수 있습니다.
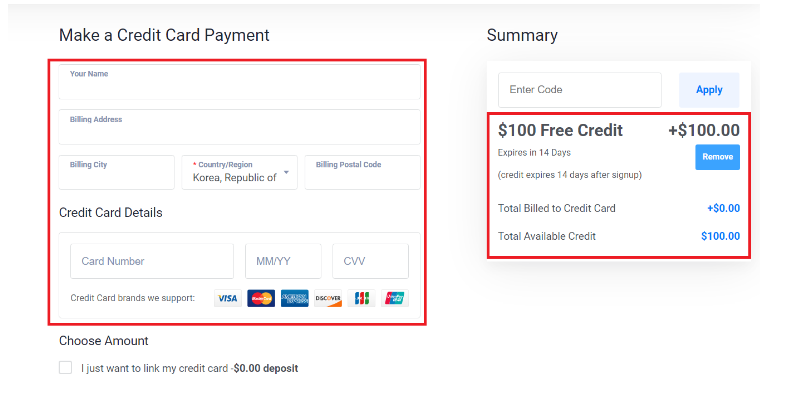
회원가입 후 링크를 통해서 가입을 진행하며 오른쪽에 Free Credit $100의 문구가 있어야지 정상적으로 $100를 받을 수 있음으로 이 부분을 확인하도록 하자.
두 번째로 네이버 영문 주소 변환기를 통해서 주소를 변경시켜서 차례대로 입력해 주며 진행하면 된다.
네이버 영문주소 변환기를 참고해 주소를 변환시킨 후 하나하나 입력해 보자.
1. Your Name : 영문이름을 입력하면 된다. (역시 네이버를 통해서 영문이름 변환기를 이용해서 사용해 보도록 하자)
2. Billing Address : 영문주소 (도/시 제외 나머지)
3. Billing City : 영문주소 (도시)
4. Billing Postal Code : 우편번호
5. Billing Country / Region : 국가 및 지역
– 참고 ) 주소가 꼭 정확해야지만 되는 것은 아니니 적당히 입력하도록 하자.
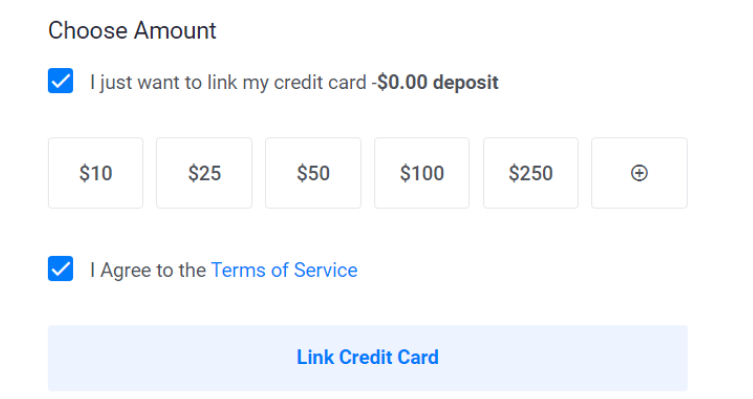
조금 찝찝할 수 있겠지만 크레딧 카드를 벌처 결제에 링크를 해야지만 크레딧 포인트를 받을 수 있다. 따라서 위에 박스에 둘 다 선택하여 체크 후 다음으로 진행하도록 하자.
카드를 연결하고 나면 $2.5 가 결제가 되지만 청구되는 비용이 아니기에 며칠이 지나면 환불되니 크게 고려할 사항은 아니다.
이후 가입신청한 메일로 인증메일이 도착하며 가입한 메일을 통해 링크 인증을 하게 되면 완료가 된다.
벌처 인스턴스 생성방법
📌 저렴한 가격의 상품을 이용해 보세요. 링크를 이용 시 저렴한 가격으로 상품을 이용하실 수 있습니다.
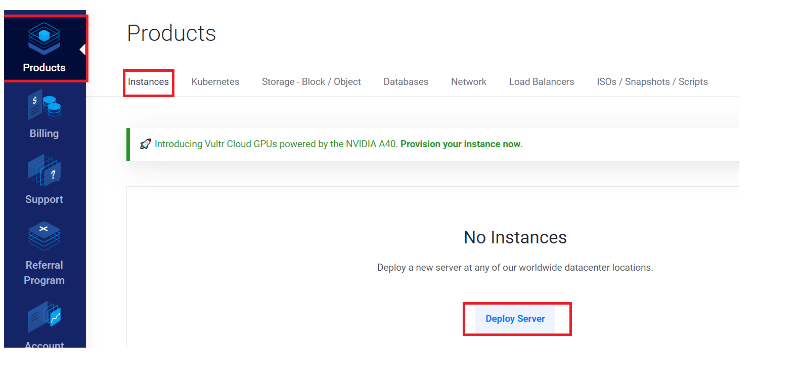
왼쪽 메뉴에서 Products – 본문위쪽에서 instances를 선택 후 Deploy Sever 만들어 주도록 하자
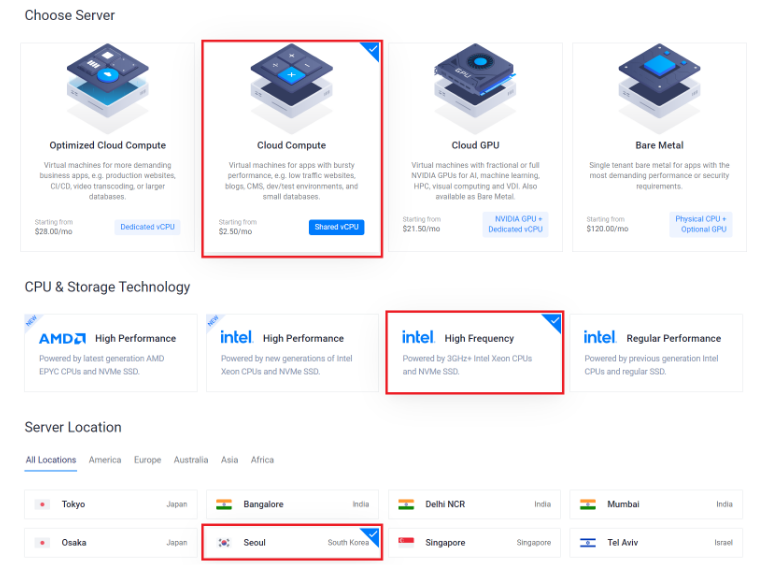
차례대로 Optimized Coloud Compute : 고성능 가상 서버로 AMD EPYC의 코어를 단독으로 제공하는 것이다.
Cloud Compute에 비해 훨씬 빠르고 쾌적하나 일반적으로 우리는 Cloud Compute 가성비 가상 서버를 이용하도록 하자.
적절한 가성비를 찾는다면 Cloud Compute – high Frequency를 선택하면 되고 개인 개발이나 소형 사이트라면 Regular performance 정도도 나쁘지 않다고 한다.
서버위치는 당연히 물리적으로 가까운 한국 서울을 선택하는 게 당연하다.
한국 서버를 선택해도 추가요금이 없음으로 가장 가까운 한국서버를 선택하도록 하자.
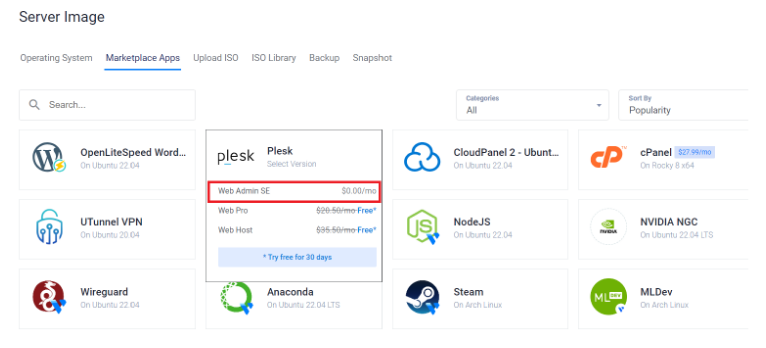
서버 이미지는 Plesk – Web Admin Se를 선택해 주도록 하자.
여기서 말하는 플레스크는 중앙 집중 관리 호스팅 서버로 도메인 웹 이메일 DB 제어 패널등을 이용할 운영체제 정도로 생각하면 좋다.
일반적으로 가장 흔하게 사용되는 호스팅 서버 제어 패널이라고 알려져 있다.
그리고 마지막으로 한 달에 $6 짜리로 선택해 가성비 호스팅 서버를 오픈해 보도록 하자
$6 짜리 서버사이즈는 1 vCPU / 1GB / 1 TB 정도의 서버를 제공하며 혹시나 1TB 서버 트래픽을 모두 사용 시 $12 짜리 서버를 이용해서 확장시켜주면 된다.
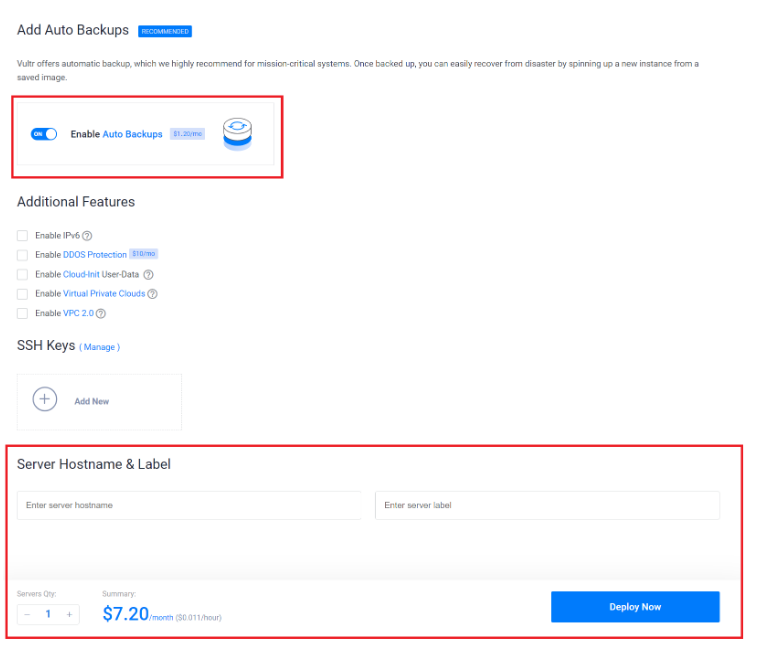
마지막으로 오토 백업 기능을 사용 시 $1.2가 추가로 지불되지만 $1.2로 자료를 자동백업하는 것을 권장한다.
매번 백업을 까먹는 것보다 자동으로 편리하게 이용하는 편이 조금 더 자료를 안전하게 지킬 수 있기에 이 부분을 체크하는 쪽으로 시작하자.
그리고 마지막 서버 호스트네임과 라벨을 적당한 이름으로 설정해 주면 된다.
서버 별칭이나 카테고리쯤으로 생각하자.
Deploy Now 눌러 다음화면으로 진행하면 서버가 개설된다
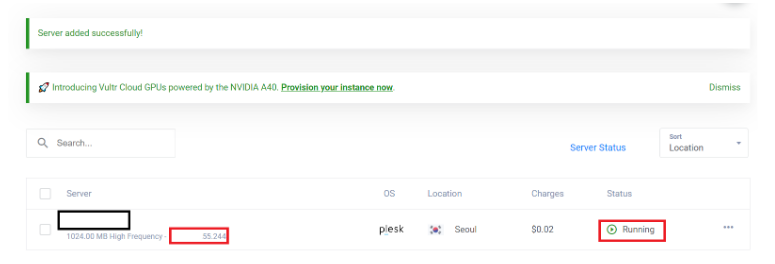
선택이 모두 끝났다면 첫 화면에서는 서버를 개설하는 동안 installing now라는 상태가 뜨는데 이후 서버 구축이 완료되면 Running 이라며 서버 오픈이 끝났다고 뜬다.
왼쪽 빨간색 네모칸 안에는 Ip 주소가 있는데 Ip 주소를 선택하여 복사해서 적어두도록 하자.
여기까지가 벌처 호스트 서버 오픈이다.
생각보다 어렵지 않지만 초보자의 경우 모든 게 조심스럽기에 조금은 어렵게 느껴질 수 있다.
하지만 차근차근하다 보면 어렵지 않게 다음 단계로 진입이 가능하니 이제는 다음 단계인 도메인을 구매해 서버와 연동시켜보도록 하자.
